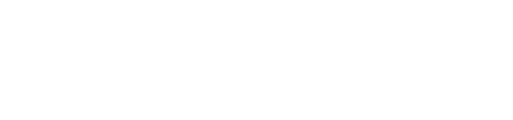Oracle Enterprise Manager Cloud Control 13c (13.3) Installation on Oracle Linux 7
A complete walkthrough for installing OEM 13.3 on Oracle Linux 7.
This article describes Oracle Enterprise Manager Cloud Control 13c release 3 installation on Oracle Linux 7. The process of installing OEM 13c is same on Oracle Linux 6!

Software Requirements
We will be setting up OEL 7 machine using Oracle VirtualBox and configure Oracle Enterprise Manager on top of it
Note: OEM needs minimum 10GB RAM. Make sure you have enough RAM to allocate 10 GB to the virtual machine
Install Oracle Linux 7
For this demonstration purpose, I have used virtualbox VM with 10 GB RAM and 120 GB hard disk. I have setup the virtual machine with exact same steps described in the following article
Install Oracle Linux on VirtualBox (OEL 7.7)
Install Oracle 12cR2
Note that OEM 13cR3 supports 12cR1, 12cR2 and 18c version as the repository database. I am proceeding with 12cR2 database.
We will be using YUM repository to perform all prerequisites for us. Make sure your VM is able to ping google.com before issuing below command
yum -y install oracle-database-server-12cR2-preinstallInstall below packages as they are required by OEM
yum install make -y
yum install binutils -y
yum install gcc -y
yum install libaio -y
yum install glibc-common -y
yum install libstdc++ -y
yum install sysstat -y
yum install glibc -y
yum install glibc-devel.i686 -y
yum install glibc-devel -y
yum install libXtst -ySet password for Oracle user
passwd oracleCreate directories which will hold Oracle software installation
mkdir /u01
chown -R oracle:oinstall /u01
chmod -R 775 /u01Copy the 12cR2 software files under /u01 and unzip it
su - oracle
cd /u01
unzip linuxx64_12201_database.zipYou can choose to install the Oracle software using GUI method but I will be going with silent mode as it is quick and straight forward.
Create response file under /tmp location with below details
vi /tmp/12cR2_response.rspPut below contents and make sure to change the hostname as per your machine
oracle.install.responseFileVersion=/oracle/install/rspfmt_dbinstall_response_schema_v12.2.0
oracle.install.option=INSTALL_DB_SWONLY
ORACLE_HOSTNAME=test.dbagenesis.com
UNIX_GROUP_NAME=oinstall
INVENTORY_LOCATION=/u01/app/oraInventory
SELECTED_LANGUAGES=en
ORACLE_HOME=/u01/app/oracle/product/12.2.0.1
ORACLE_BASE=/u01/app/oracle
oracle.install.db.InstallEdition=EE
oracle.install.db.OSDBA_GROUP=dba
oracle.install.db.OSOPER_GROUP=dba
oracle.install.db.OSBACKUPDBA_GROUP=dba
oracle.install.db.OSDGDBA_GROUP=dba
oracle.install.db.OSKMDBA_GROUP=dba
oracle.install.db.OSRACDBA_GROUP=dba
SECURITY_UPDATES_VIA_MYORACLESUPPORT=false
DECLINE_SECURITY_UPDATES=true
oracle.installer.autoupdates.option=SKIP_UPDATESRun the installer in silent mode to start the Oracle software installation
cd /u01/database./runInstaller -ignoreSysPrereqs -showProgress -silent -responseFile /tmp/12cR2_response.rspSet .bash_profile and add below parameters
vi .bash_profileDelete all contents and put below. Make sure to change locations as per your setup
# .bash_profile
# Get the aliases and functions
if [ -f ~/.bashrc ]; then
. ~/.bashrc
fi
# User specific environment and startup programs
export ORACLE_HOME=/u01/app/oracle/product/12.2.0.1
export ORACLE_SID=oemdb
export OMS_HOME=/u01/app/oracle/middleware
export AGENT_HOME=/u01/app/oracle/agent/agent_inst
PATH=$PATH:$HOME/.local/bin:$ORACLE_HOME/bin
export PATHExport bash profile
. .bash_profileCreate Repository Database
Start the listener
lsnrctl startWe will be creating a repository database that will hold the OEM repository. You can choose to create a NON-CDB database or create PDB to hold repository. I am proceeding with NON-CDB database for our repository database.
dbca -silent -createDatabase \
-templateName General_Purpose.dbc \
-gdbName oemdb \
-sid oemdb \
-createAsContainerDatabase false \
-emConfiguration NONE \
-datafileDestination /u01/db_files \
-storageType FS \
-characterSet AL32UTF8 \
-totalMemory 2048 \
-recoveryAreaDestination /u01/FRAConnect to the database and issue below commands
alter system set "_allow_insert_with_update_check"=true scope=both;
alter system set session_cached_cursors=200 scope=spfile;
alter system set sga_target=800M scope=both;
alter system set pga_aggregate_target=450M scope=both;Its good to bounce the database
SQL> Shut immediate;
SQL> startup;Our repository database is ready!
Install OEM 13c
Let us start with OEM 13cR3 installation. First we need to create OMS and agent directory
mkdir -p /u01/app/oracle/middleware
mkdir -p /u01/app/oracle/agentCopy the oem 13c installation files. In my setup, I have copied it under /u01. Start the installer by running the “em13300_linux64.bin” file
cd /u01
./em13300_linux64.binUncheck the security update checkbox and click on Next

Skip the software update

All the prerequisites checks must pass. I got a couple of errors and I just ignored it for now as its OEM installation on VM

We will proceed with a simple enterprise manager configuration

Give the locations of Middleware home and agent home

Give admin password that you will use to login to OEM along with repository database details

Click on Yes to allow installer fix errors

Click on Ok for any warnings. Make sure you fix these in real time installation

Go with the default software library location. I unchecked the Configure a shared location for BI publisher and checked Enable BI Publisher
Review the installation summary and hit on Install

The installation should start and it will take 3 to 5 hours depending upon your system / VM speed

Run the root scripts and then click on OK

The installation is finished and please note the important information on the final screen which has details about OEM URL

Login to OEM
You can login to OEM console via web browser. In my case, I will be navigating to URL https://test.dbagenesis.com:7803/em
Note: You can even use ip address of virtual machine instead of domain name under URL. Like https://192.168.0.171:7803/em
It might throw an ssl certificate error. Click on Advance >> visit website
Login with sysman user and use the password you gave during installation

Stopping OEM Cloud Control
Use below commands to stop OMS, Agent, listener and the database
Stop all
========
$OMS_HOME/bin/emctl stop oms -all
$AGENT_HOME/bin/emctl stop agent
lsnrctl stop
sqlplus / as sysdba
SQL> shut immediate;Starting OEM Cloud Control
Use below commands to start listener, database, OMS and Agent
lsnrctl start
sqlplus / as sysdba
SQL> startup;
$OMS_HOME/bin/emctl start oms
$AGENT_HOME/bin/emctl start agentDisable BI Publisher
It’s a good idea to configure BI publisher as part of OEM 13c installation so that its available when you need it in future.
If you are not going to use BI publisher immediately, you can disable it. This will speed up the OEM startup. You can enable BI publisher anytime in future
-- check BI publisher status
$OMS_HOME/bin/emctl status oms-- disable BI publisher
$OMS_HOME/bin/emctl config oms -disable_bip
-- enable BI publisher
$OMS_HOME/bin/emctl config oms -enable_bipDone 😉